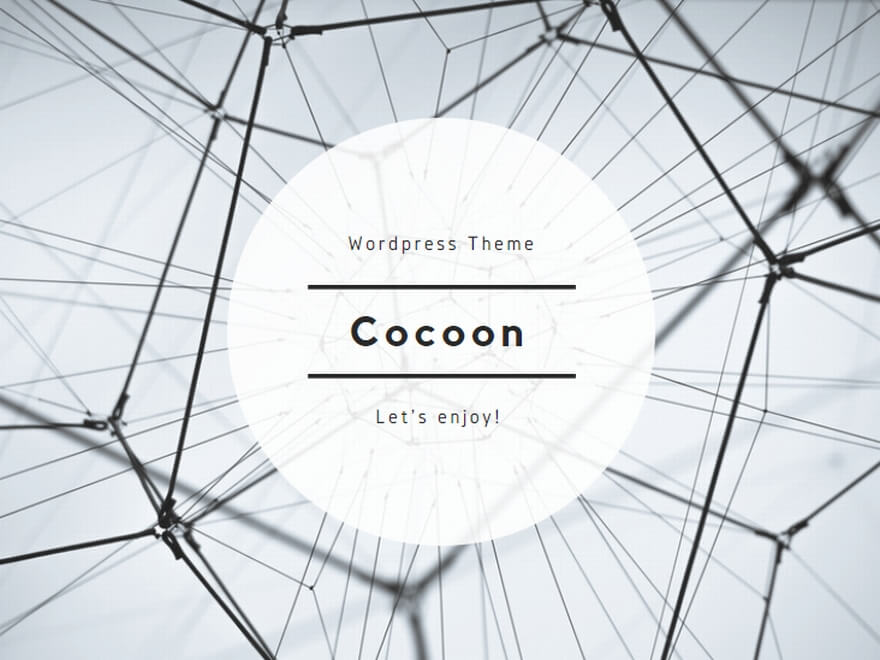YouTube(ユーチューブ)は世界最大の動画配信プラットフォームです。世界中の人々がアップされた動画を無料で楽しむことができるだけでなく、ユーザーが自分で動画をアップしてシェアできるということから、人気を集めています。またユーチューバーという言葉も生まれ、ただ趣味の範囲で動画をアップするだけではなく、再生回数を上げることで収益化を図ることも可能です。
(最近の小学生の将来なりたい職業トップ5にユーチューバーがランクインしたというデータもあります)
ここでは、そんなYouTubeをさらに楽しみ方法をお伝えしています。
まずはYouTubeを使ってみよう!動画検索のやり方
YouTubeは、Googleに次ぐ世界で2番目の検索エンジンともいわれているのですが、あなたが観たいと思っている動画を探すには、「タイトルを検索」して見つけることが基本です。
また、タイトルが分からなかったとしても、関連するキーワードや出演している人物名などからも見つけることが可能です。
1、YouTubeにアクセスします。
2、画面上部に検索窓が表示されるので、任意のキーワード(タイトルや人物名などの単語)を入力し、検索ボタンを押しましょう。
3、上手くヒットすればお探しの動画が表示されます。もし表示されない場合は、2の操作を何度か繰り返し試してみます。
4、目的の動画が表示されましたら、タイトル、もしくはサムネイル画像を押すと動画の再生が開始されます。
(※会社や電車内などで閲覧する場合は、急に大きな音が出たりするので周囲に注意しながら再生することをオススメします。)
動画を検索する方法の説明は以上です。
YouTubeで動画を視聴してみよう。操作方法についてのあれこれ
検索してお目当ての動画を無事見つけることができたなら、YouTubeで再生して視聴してみましょう。
YouTubeはビデオデッキやDVDプレーヤーと同じような操作感覚で映像を楽しむことが出来ます。
当然、早送りや巻き戻し(早戻し)、一時停止などの機能がついているので、試してみてください。
1、YouTubeにアクセスして、観たい動画を開いてください。自動的に再生が始まります。
2、動画の左下には一時停止ボタン、その右にスキップボタン(次の動画に進む)、その右に音量調節バーが表示されます。
3、早送りや巻き戻しは、映像にマウスを乗せると、映像下部にシークバーが表示されるので、マウスでドラッグしながら観たい場面で止めて下さい。
動画を視聴する方法説明は以上です。
動画視聴がより快適に!YouTubeのショートカット操作
YouTubeの再生に慣れてきたら、マウス操作よりもキーボード(ショートカットキー)で操作した方が便利な場合も多いです。
特にノートパソコンの場合、マウスを持ち歩いていないユーザーも多いと思いますので、この操作方法を覚えておくと役立ちます。
1、YouTubeにアクセスして、観たい動画を開いて下さい。自動的に再生がはじまります。
2、[K]=一時停止です。もう一度押すと再生します。
3、[J]=1回押すと動画が10秒だけ巻き戻されます。微調整して動画を観たい時に便利です。押し続けると素早く巻き戻し続けます。
4、[L]=1回押すと動画が10秒だけ早送りされます。巻き戻しと同様、押し続けると素早く早送りされ続けます。
一時停止・巻き戻し(早戻し)・早送りのショートカット方法説明は以上です。
倍速/スロー再生はできる?YouTubeの動画再生速度の変更方法
YouTubeで動画を楽しむ生活をしていると、「今のシーンは大事な所だから、ゆっくりじっくり確認したい」とか「内容をざっくりチェックしたいけど、普通に再生すると時間がかかりすぎる」といったケースが出てくると思います。
そういう時は、動画の再生速度の変更を試してみましょう。
YouTubeで動画再生速度を変える方法は以下の手順です。
1、YouTubeにアクセスして、観たい動画を開きます。
2、画面下のネジアイコンをクリックします。
3、再生速度をクリックします。
4、0.25~2倍(0.25、0.5、0.75、標準、1.25、1.5、1.75、2)の8段階の中からお好みの速度を再生速度を選んでください。
再生速度の変更方法説明は以上です。
より迫力ある画面で楽しむ!シアターモードorフルスクリーンで動画を再生する方法
YouTubeは、普段観たい動画にアクセスした場合、動画の下にその動画の説明文が表示され、右側に広告や関連動画(次の動画)などが表示されています。
これはこれで役に立つ時もありますが、動画に集中したい時にはちょっと邪魔に感じたりしますよね?
そこで、動画をもっと迫力ある表示で楽しめる2つのモードをご紹介します。
シアターモード(大画面表示)
動画右下にマウスを当てると、「シアターモード」と表示されるボタンがあります(右から2番目のボタンです)。このボタンを押すと、動画はシアターモード(横長表示)に変更されます。
デフォルトですと、横に表示される広告などが下に移動するので、視界がすっきりとしてより動画に集中することが出来るようになります。
元に戻す時は同じ位置に表示される「デフォルト表示」を押して下さい。
フルスクリーン(全画面表示)
動画右下にマウスを当てると、「全画面」と表示されるボタンがあります(一番右のボタンです)。このボタンを押すと、動画はフルスクリーン(全画面表示)に切り替わり、画面いっぱいに動画が表示されます。
元に戻す時は同じ位置に表示される「全画面モードの終了」を押すか、キーボードのEscボタンを押して下さい。
シアターモード(大画面表示)orフルスクリーン(全画面表示)で表示する方法説明は以上です。
面白そうな動画を見つけたけど時間が無い…観たい動画を後で視聴するには?
YouTubeにアクセスしていろいろ検索していると、関連動画に面白そうなサムネイル画像を見つけて、「この動画も観たい」って思う時がよくあります。
でも、そういう時に限って時間が無かったり、観たい動画が次々と出てきて「あれ?あの動画どこだっけ?」となることもけっこうありますよね?
そんなときに使える機能が「後で見る」機能です。ワンクリックで設定出来ますので、ぜひ覚えておきましょう。
1、YouTubeにアクセスしログインします。
2、トップ画面に表示される、あなたにおすすめの動画、あるいは検索して表示された動画や、関連動画のサムネイル画像を確認して下さい。
3、後で観たいと思った動画の、サムネイル画像にマウスポインタを乗せると、時計のアイコンが表示されます。
4、その状態でマウスをクリックすると、後で観る動画リストに加わっていきます。
後で動画を視聴する方法説明は以上です。
興味のない動画をブロックする方法
YouTubeはグーグルが提供するサービスだけあってか、日常のキーワード検索結果を反映するような機能が導入されています。
例えば、あなたがサッカーに関する動画をよく見るという傾向があると、トップ画面に表示されるおすすめ動画に、新しくアップされたサッカー動画や人気のサッカー動画が表示されるといった感じです。
これは、ある意味ではありがたい機能ですが、たまたまある日検索しただけでそれほど興味の無いジャンルなのに、いつまでもトップページに表示されるのは、ちょっとおジャマに感じてしまいますよね?
このように、意図しない動画をトップページに表示させない(ブロックする)方法をここではお伝えします。
1、YouTubeのトップページを開きます。
2、表示されているおすすめ動画の内、興味のない動画のタイトル(サムネイルではなくタイトルです)右に、マウスポインタを乗せて下さい。
3、するとメニューアイコン(点が縦に3つ並んだもの)が小さく表示されるのでクリックします。
4、「興味なし」と表示されるので、その文字をクリックすれば、おすすめ動画から削除されます。
お気に入りの動画をまとめて見やすく!再生リストの作り方
再生リストとは、あなたが気に入っているYouTube動画をリスト化してしまうというものです。
お気に入りのリスト(再生リスト)はいくらでも作成できますし、見たい動画を分類しておくと、ミュージックアプリのプレイリストのように使うことも可能です。
再生リストには専用のURLが作成されますので、お友達とシェアすることもできますよ。
1、YouTubeにログインします。
2、再生リストに加えたい動画を表示させます。
3、画面下に見える「+追加」を押し、新しい再生リストを作成をクリックします。
4、再生リストの「名前」を入力し、「プライバシー設定」を「公開」「限定公開」「非公開」から選択して、「作成」をクリックします。
(「公開」に設定した場合は誰でも閲覧でき、「限定公開」に設定した場合は再生リストのリンクを知っているユーザーが、「非公開」に設定した場合は自分だけが閲覧できます。)
5、再生リストが作成され、現在表示している動画が再生リストに追加されます。
再生リストの作成方法説明は以上です。
再生リストの編集・削除方法
あなたのチャンネルのホーム画面より、再生リストの編集が可能です。作成した再生リストに動画を追加したい時や、削除したい時などの時の為に、知っておきましょう。
編集方法
1、YouTubeにログインします。
2、右上のIDを押し、クリエイターツールボタンを押します。
3、ディスプレイ中ほどのチャンネルを表示を押します。
4、チャンネルのホーム画面に切り替わりますので、再生リストのタブを押します。
5、作成した再生リスト一覧が表示されますので、編集したい再生リストをクリックします。
6、タイトルを変更したり、動画を追加したり出来ますので、任意で変更してください。
削除方法
1、編集方法と同様の手順で4まで進んで下さい。
2、削除したい再生リストのタイトルの一番右部分、点が縦に3つ並んだボタンが表示されますので、そこをクリックします。
3、再生リストを削除を選択しクリックしてください。
再生リストの編集・削除方法説明は以上です。
動画の画質(解像度)を設定する方法
YouTubeの動画は、個人がアップしているものが多く、画質がまちまちです。
また、プロ(専門家)がアップしたものの一部は、通常よりも設定次第で高画質の閲覧が楽しめますので、この設定方法は覚えておきましょう。
ネット回線速度が遅い時などは、あえて画質を落とすことにより、閲覧環境を改善することも出来ますので便利ですよ。
1、まずYouTubeにアクセスして任意の動画を再生しましょう。
2、動画の右下に見える設定を押し、「画質」を選択してください。
3、画質はデフォルトの設定では「自動」になっており、ユーザーの回線速度や動画を再生する動画プレイヤーのサイズなどから一番高い解像度が選択されています。その他に画質が良い順で、2160p,1440p,1080p,720p,480p,360p,240p,144pと表示されますので、任意の数値を選択しましょう。
画質の設定方法説明は以上です。
リピート再生~YouTube動画を繰り返し楽しむ
YouTubeでお気に入りの音楽やMVを見つけたときや、集中するために作業用BGMや環境音ASMRを流したいとき、何度も繰り返し再生したいと思ったことってありませんか?
そんな時に便利なのが動画のリピート再生です。YouTubeでも一般的なDVDデッキのようにリピート再生機能がついているので活用してみてください。
YouTubeサイトでリピート再生する方法(PCの場合)
1、リピート再生したい動画を開く。
2、動画の画面上で右クリックして「ループ再生」をクリック
YouTubeアプリでリピート再生する方法(スマホの場合)
1、リピートさせたい動画を再生リストに入れる
2、再生リストから「リピート再生」のアイコンをタップ
リピート再生方法説明は以上です。
言語・国の設定変更~いろいろな国の動画を楽しむ。
日本でYouTubeにアクセスすると、基本的には日本で公開されている(投稿者が日本向けに作成している)動画をメインに楽しむことになりますが、
言葉は通じなくとも楽しめる動画は世界に無数に存在しています。
そんな外国の面白い動画を探してみようと思ったら、言語と国の設定を変更してみましょう。
言語の変更方法
1、YouTubeにアクセスします。
2、画面右上の設定アイコン(・・・が縦に並んでいる箇所)をクリックします。
3、言語の項目をクリックすると言語一覧が表示されますので、指定したい言語を選び、押して下さい。
国の変更方法
1、YouTubeにアクセスします。
2、画面右上の設定アイコン(・・・が縦に並んでいる箇所)をクリックします。
3、場所の項目をクリックすると国名(地域)一覧が表示されますので、指定したい国を選び、押して下さい。
言語・国の変更方法説明は以上です。